Managing Secrets
Cloud management
The ByteHide Cloud Panel provides a centralized interface for managing all your secrets across different environments.
Accessing the Secrets Dashboard
- Log in to ByteHide Cloud
- Select your project
- Click on the Keys tab to view your secrets dashboard
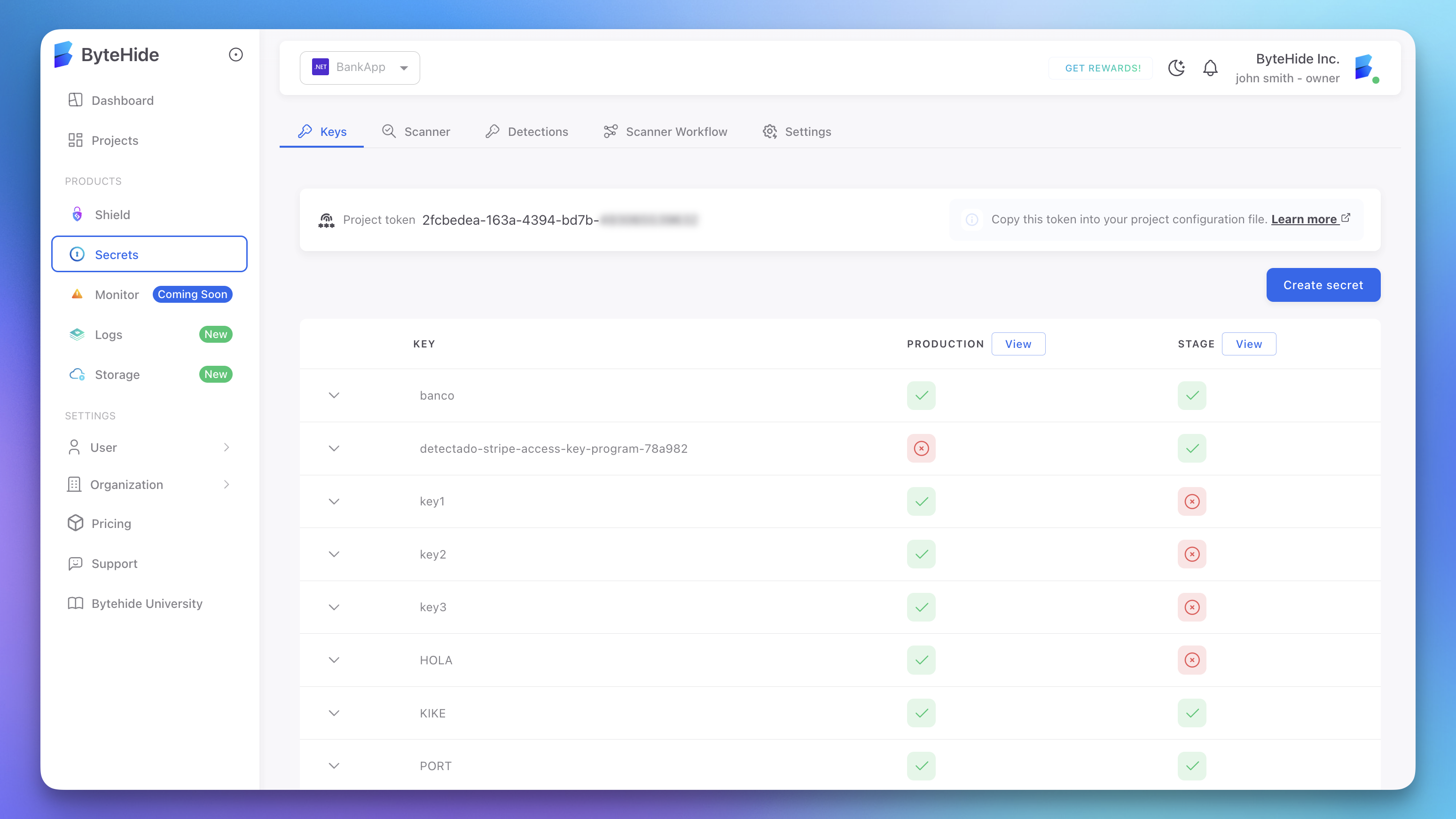 Click to expand
Click to expand
Creating Secrets
To add a new secret:
- Click the Create secret button
- Enter a key name (e.g., "database-connection")
- Enter values for each environment
- Click Save
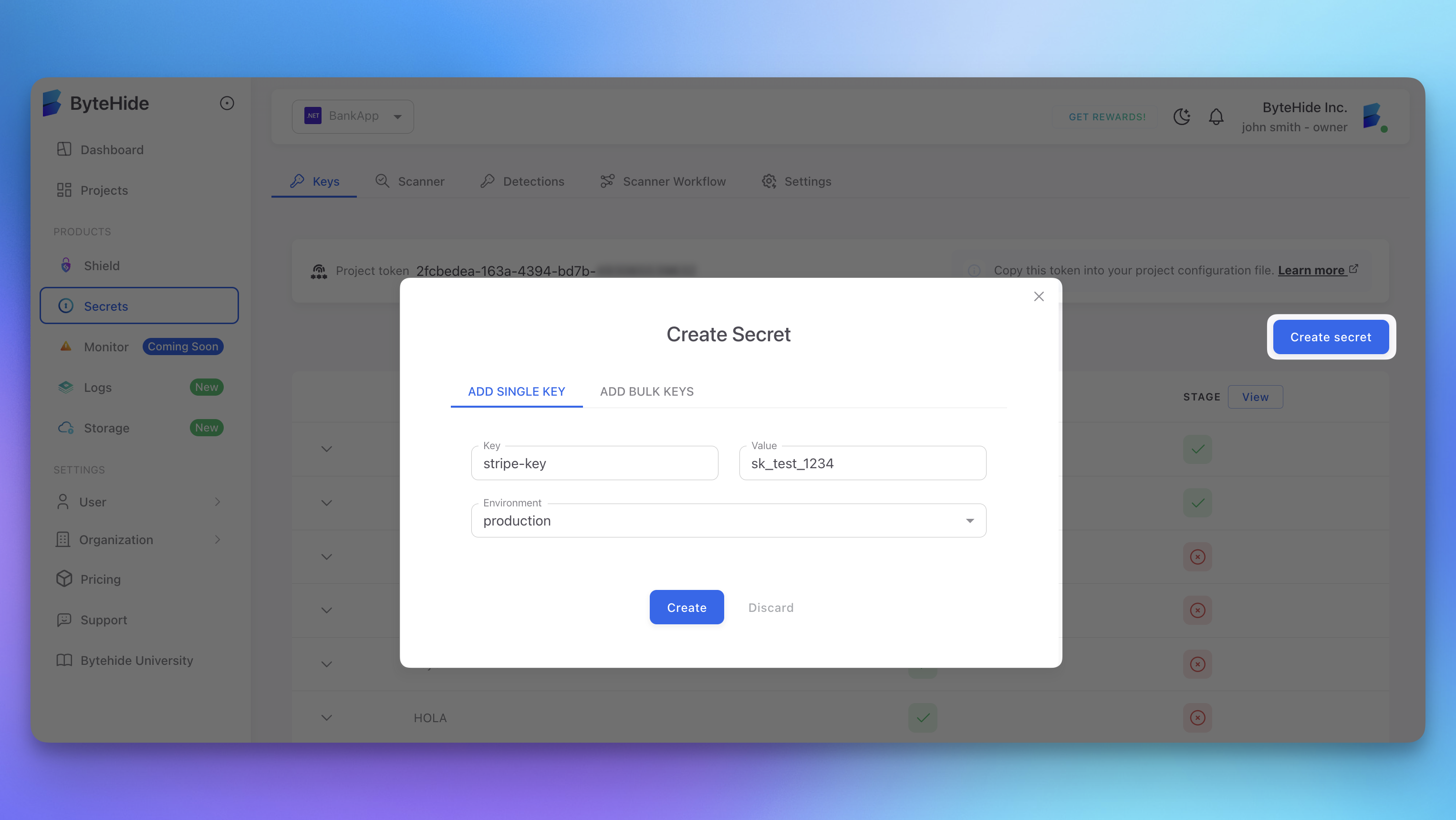 Click to expand
Click to expand
Secret Keys
Key Naming Restrictions
Secret key names must match this regex pattern: /^[0-9A-Za-z]([0-9A-Za-z-]{0,125}[0-9A-Za-z])?$/
This means:
- Start and end with alphanumeric characters
- Can contain hyphens in the middle
- Maximum length of 127 characters
When naming your secrets, follow these best practices:
- Use descriptive names (e.g.,
stripe-api-keyinstead ofkey1) - Use lowercase letters, numbers, and hyphens
- Group related secrets with prefixes (e.g.,
database-host,database-password)
Managing Environment Values
Each secret can have different values for each environment:
- Click on a secret to expand it
- View all environment values
- Edit or add values for specific environments
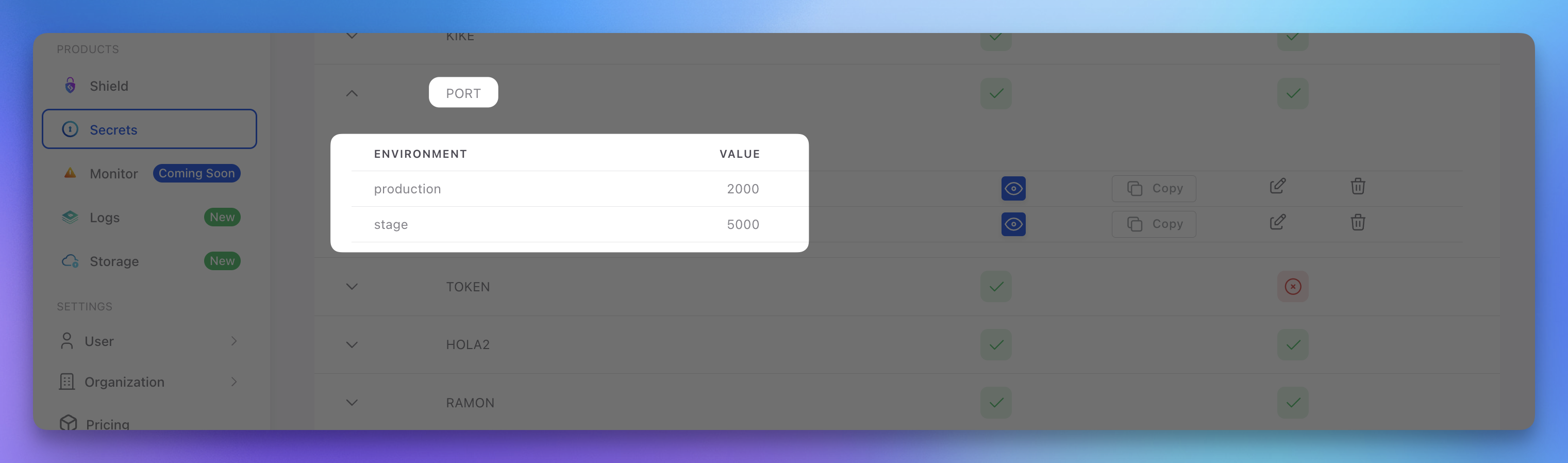 Click to expand
Click to expand
Environment-Specific Editing
For easier management of all secrets in a specific environment:
- In the top navigation area of the secrets page, click the View button next to an environment name
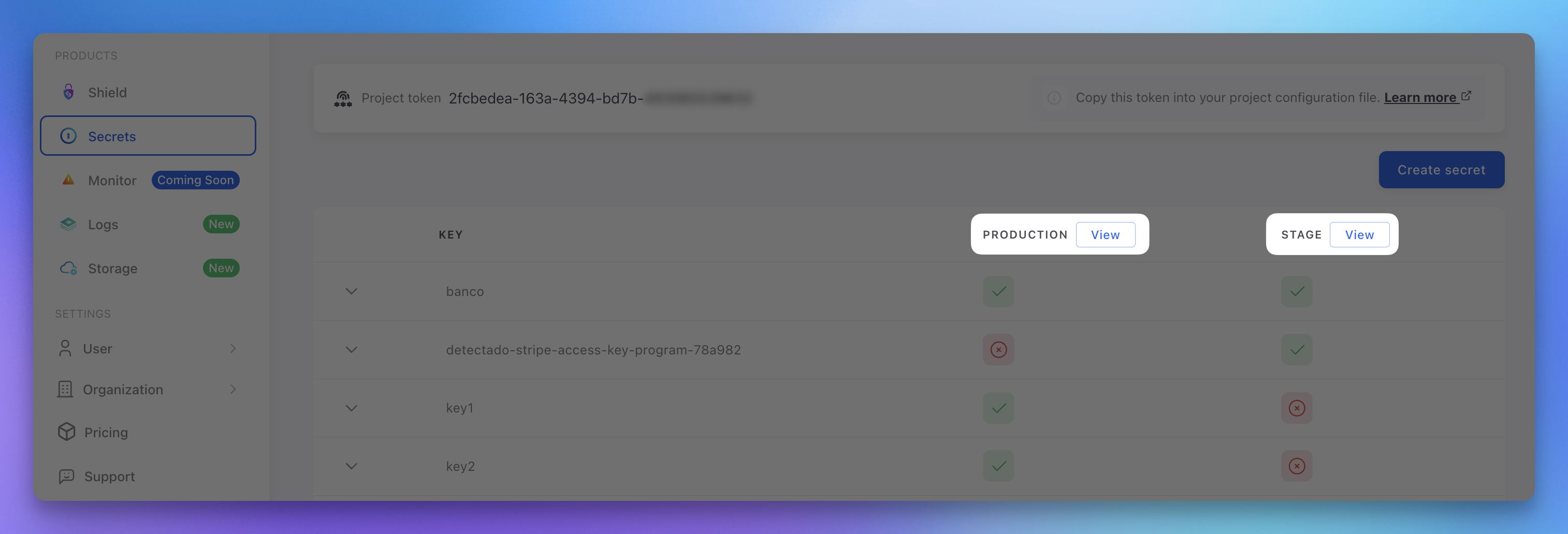 Click to expand
Click to expand - This displays all secrets for only that environment
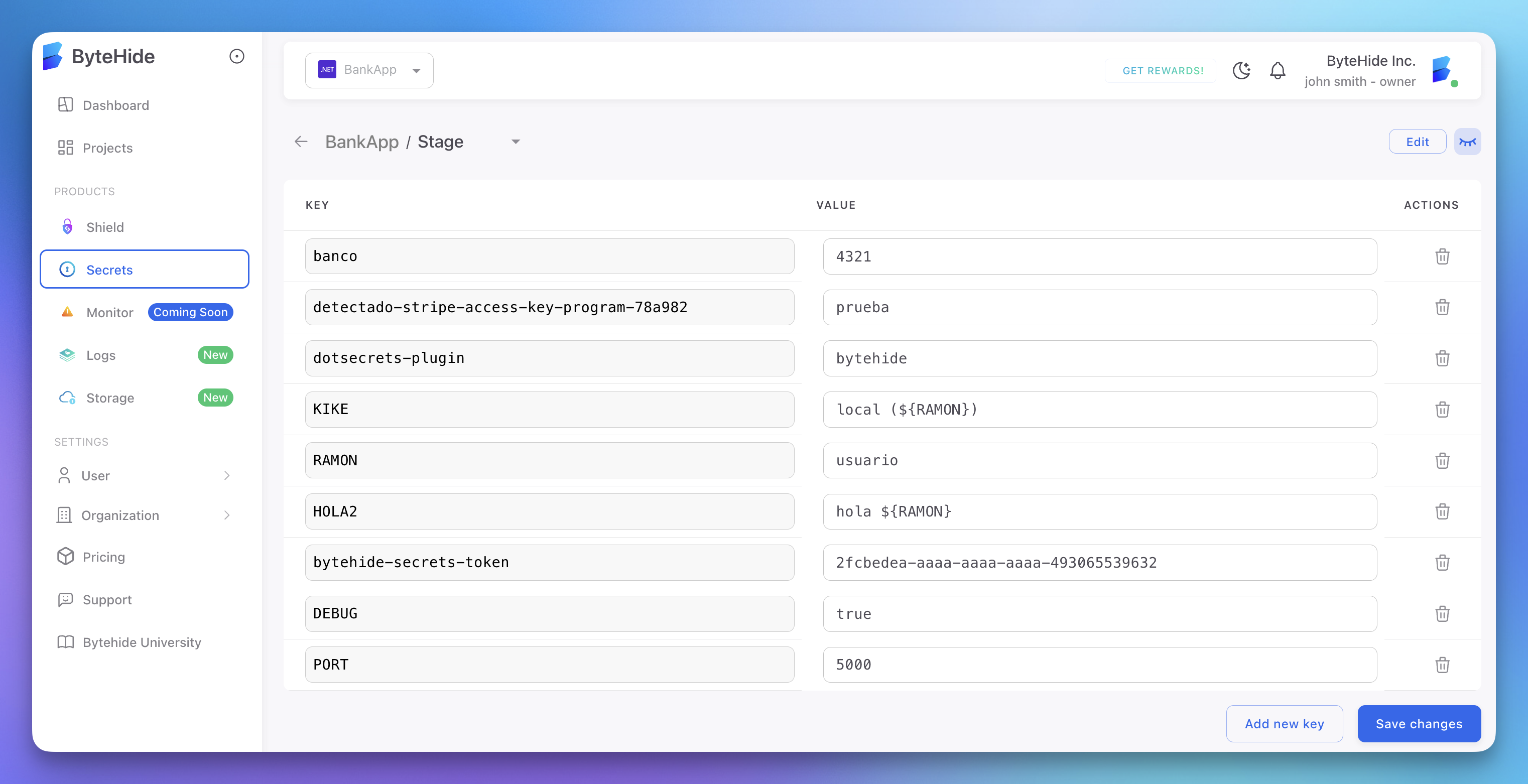 Click to expand
Click to expand - Edit multiple values at once
- Click Save to store all changes
This view makes it much easier to update all values for a specific environment during deployment or configuration changes.
Environment Indicators
The Cloud Panel uses indicators to show which environments have values for each secret:
- Green check: Environment has a value for this secret
- Red circle: Environment is missing a value for this secret
Viewing and Editing Secrets
To view or edit a secret:
- Click on a secret to expand it
- View the values for each environment
- Click the "eye" icon to reveal hidden values
- Click the "edit" icon to modify a value
- Click Save to store your changes
Copying Secret Values
To copy a secret value to your clipboard:
- Expand the secret
- Click the "copy" button next to the value you want to copy
This is useful when you need to use a secret value outside of your application.
Deleting Secrets
To delete a secret:
- Expand the secret
- Click the "delete" icon for the entire secret or for a specific environment value
- Confirm the deletion
Deletion is permanent
Deleting a secret is permanent and cannot be undone. Make sure you no longer need the secret before deleting it.
Secret History
ByteHide maintains a history of changes to your secrets:
- Expand a secret
- Click the "history" tab
- View who made changes and when
This audit trail helps you track changes to your secrets over time.
Bulk Operations
Importing Secrets
To import secrets in bulk:
- Prepare a .env style file with your secrets
- Click Import in the secrets dashboard
- Upload your env file
- Map the environments
- Click Import
Exporting Secrets
To export your secrets:
- Click Export in the secrets dashboard
- Choose which environments to include
- Click Export
- Download the JSON file
This is useful for backup purposes or for transferring secrets between projects.
Security Features
For detailed information on securing your secrets, including:
- Access control
- IP restrictions
- Custom headers
- Two-factor authentication
See Security Settings.